If you are the first in your company to use the Work Instruction App, you can simply register yourself as a new user. Adding a new user to an existing company account is described further on this page. To do this, click on the log in button in the menu on the main page. You will then see the login screen:
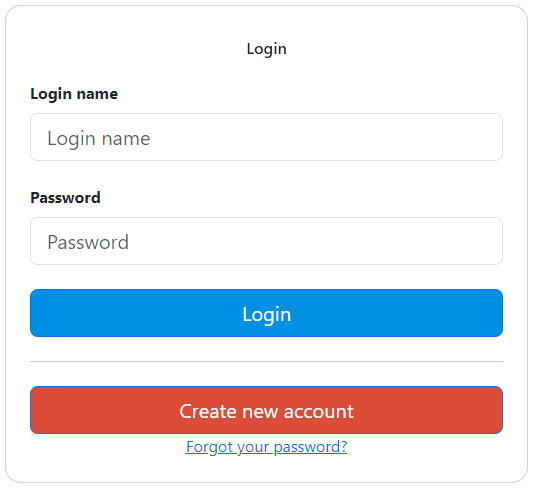
Press the “Create new account” button here.
Then fill in the required information and press the “Create new account” button.
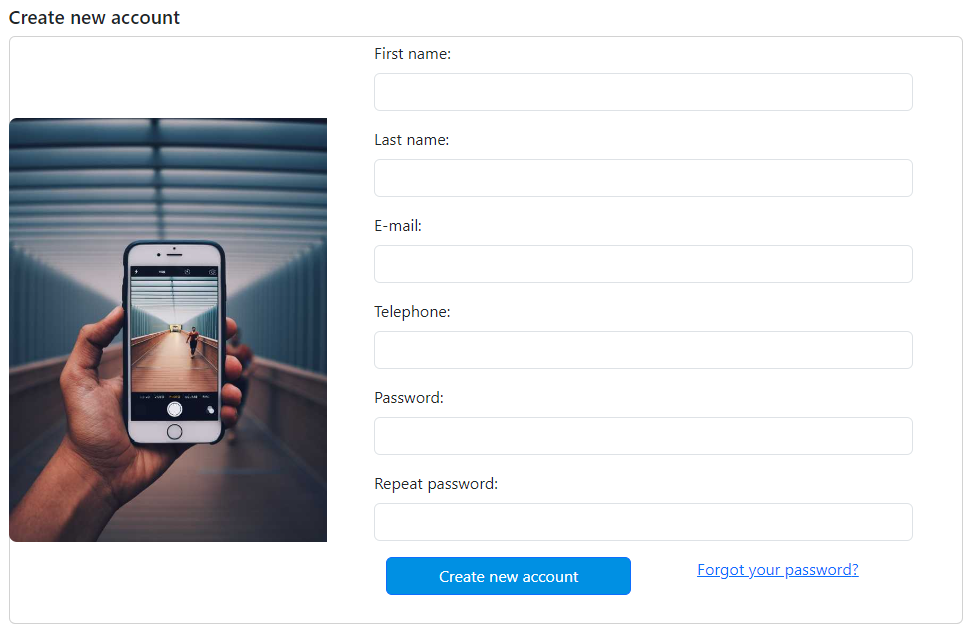
Then fill in the details of your company and press the “Create new company” button:
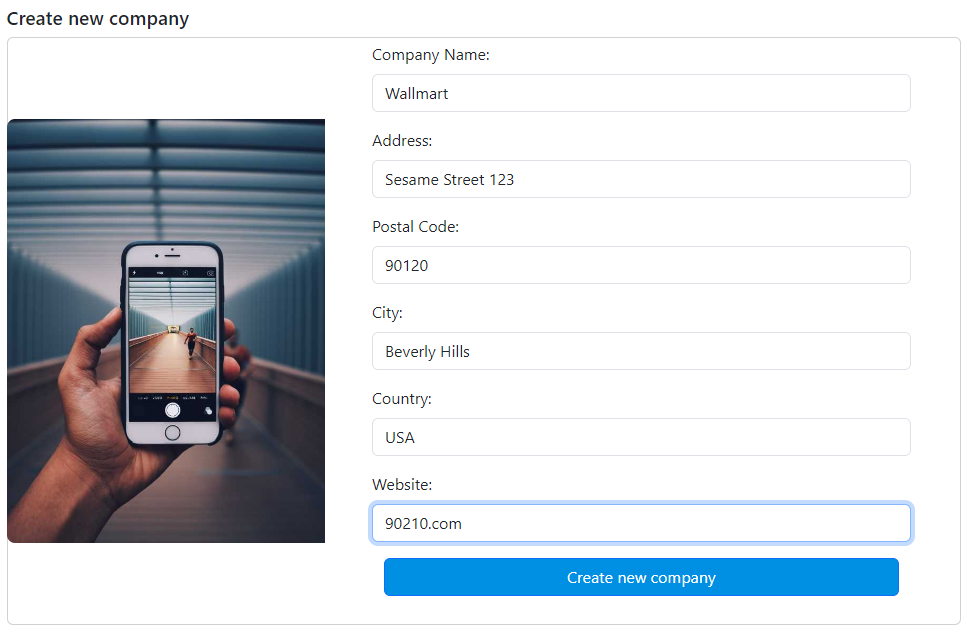
After this, you have created an account and you can immediately get started with the Work Instruction App.
Add a user to your company
To add a new user to an existing company you need a Manage subscription. To do this, go to the management page by clicking on the Manage link in the menu:
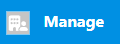
Then click the “User management” button:
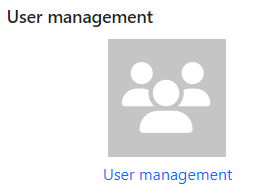
Under User management you will see all registered users who are linked to your administration. To add a new user, press the green “Add user” button.
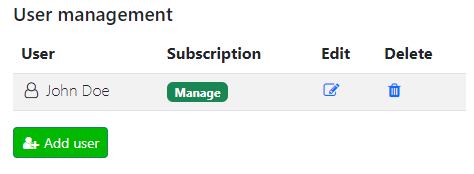
Fill in the requested information to create a new user:
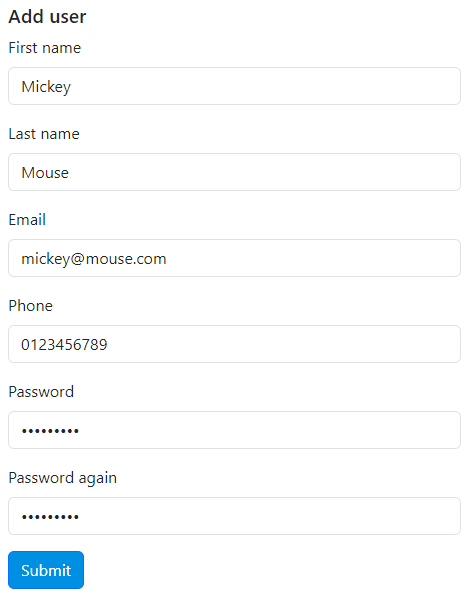
After pressing the “Submit” button the user is added:
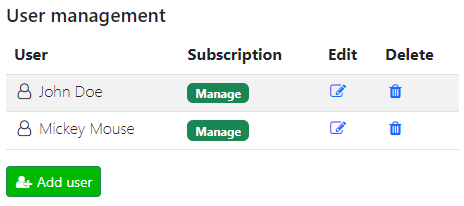
Inform the newly created user that he can log in with his email address and the entered password.
Grant access to a company
With a Manage subscription you can create a new company. You can manage and execute the workflows separately for each company.
To give users rights to a Company you need a Manage subscription.
To add a new user to an existing company you need a Manage subscription. To do this, go to the management page by clicking on the Manage link in the menu:
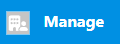
Then click the “User management” button:
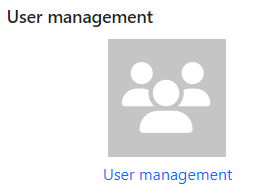
There you will see an overview of all companies linked to your account.
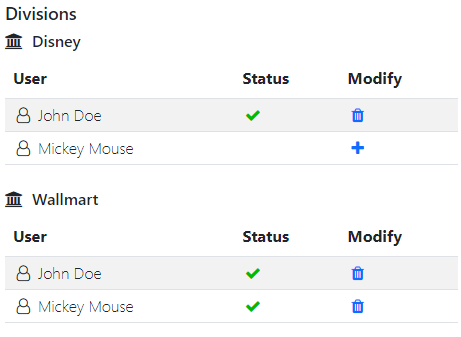
If a green check mark is visible in the status of a user, this user has rights to participate in the company. With the plus button you can give users access to a company. And by clicking on the trash can icon you remove a user’s rights.